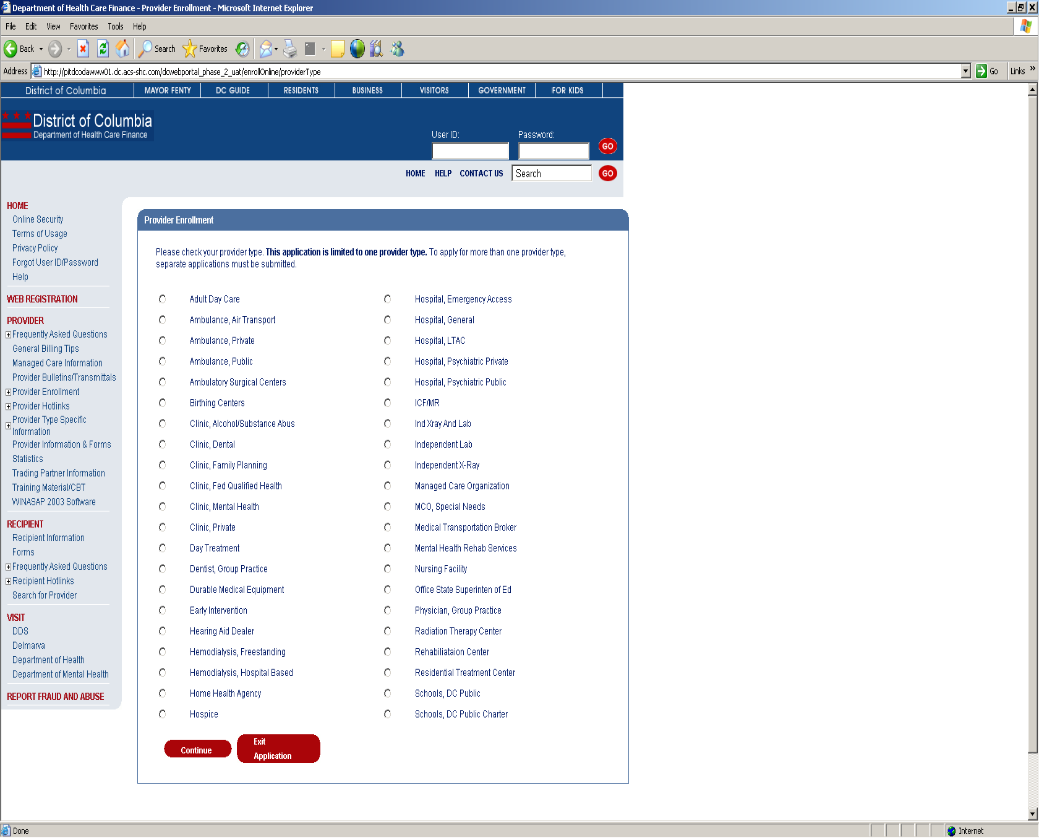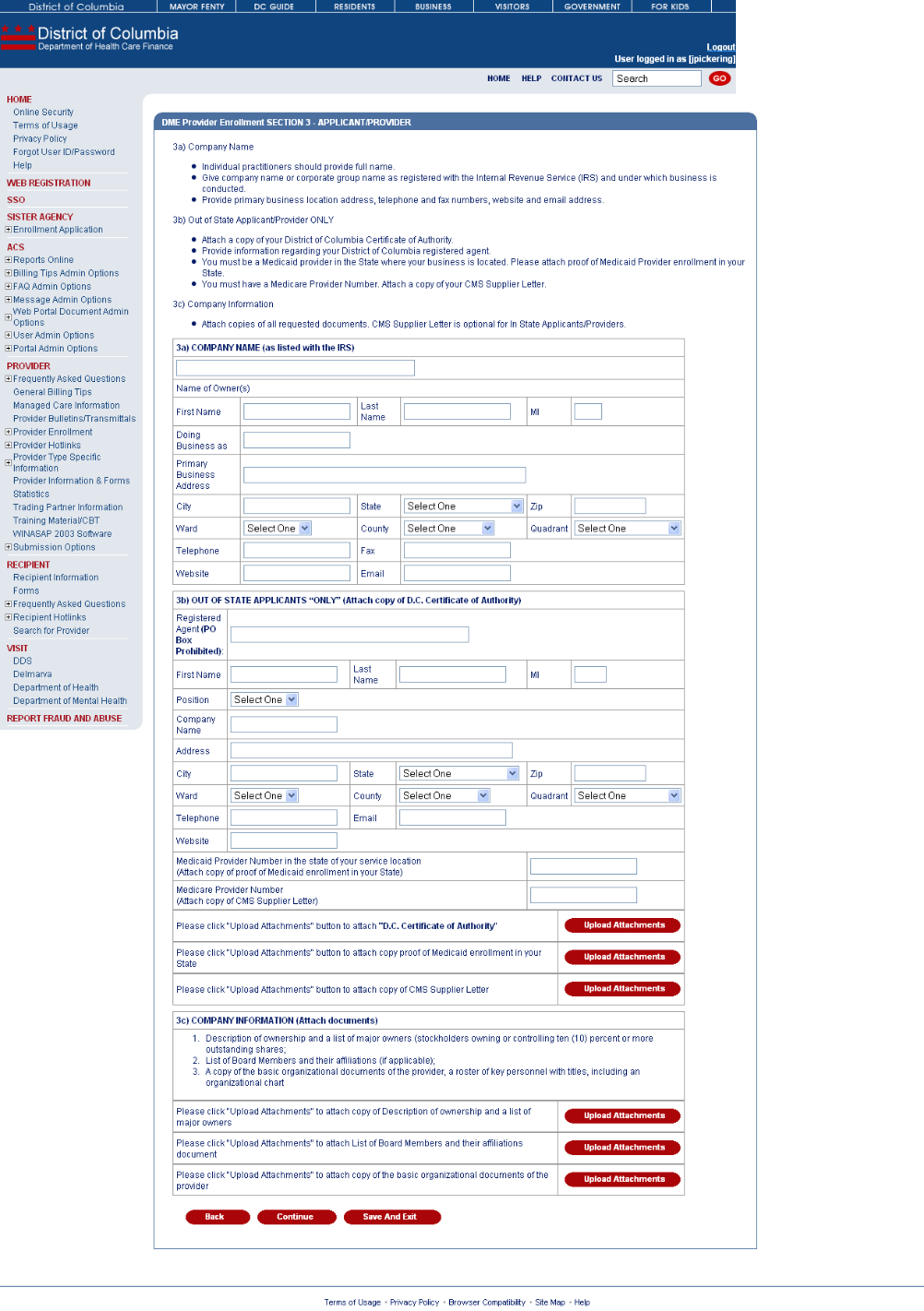Provider Enrollment - Application Setup
Overview - The Application Setup allows the provider to select whether they are an individual, group, or waiver provider as well as whether this is an initial or re-enrollment.
Provider Enrollment - Application Setup: Web Page Image
Figure 76: Provider Enrollment – Application Setup Web Page Image

Provider Enrollment - Application Setup: Web Page Details
- Depending on the type of application selected, one of three web pages will be displayed.
- Provider Enrollment – Provider Type (Individual) - displayed for an Individual Application Type
- Provider Enrollment – Provider Type (Group) – displayed for a Group or Facility or DME Application Type
- Provider Enrollment – Provider Type (Waiver) – displayed for a Waiver Provider Application Type
- On any of the three provider type web pages:
- Provider must choose only one provider type,
- Should the provider click Continue without selecting a provider type, the error message, Please select a provider type, is displayed. The provider should click OK and select a provider type,
- Provider may click Exit Application to stop the enrollment process. If so, then the Provider Enrollment Application web page will be displayed. <Return to Step 4>.
Provider Enrollment – Provider Type (Individual): Web Page Image
Figure 77: Provider Enrollment – Provider Type (Individual) Web Page Image

Provider Enrollment – Provider Type (Group): Web Page Image
Figure 78: Provider Enrollment – Provider Type (Group) Web Page Image
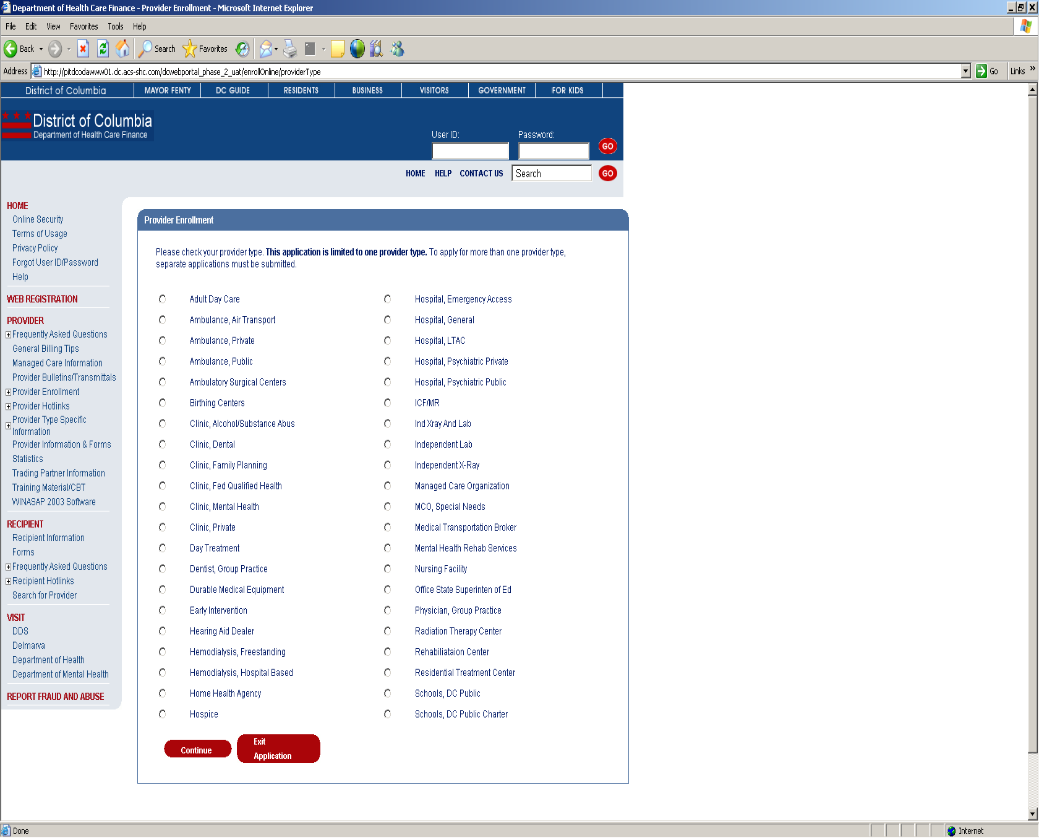
Provider Enrollment – Provider Type (Waiver): Web Page Image
Figure 79: Provider Enrollment – Provider Type (Waiver) Web Page Image

Provider Enrollment – Provider Type (Waiver): Web Page Details
- Depending on the type of provider selected, the Provider Enrollment – Provider Specialties web page may be displayed. If the provider type does allow a specialty, then continue to Step 17. If selected, the following provider types will display a provider specialties web page that is unique to those provider types:
- Dentist (Individual) and Dentist, Group Practice
- Doctor of Osteopathy and Physician MD and Psychologist and Physician, Group Practice
- Durable Medical Equipment
- EPD Waiver
- MRDD Waiver
- On any of the five provider specialty web pages:
- the provider should choose one, more than one, or no provider specialties and click Continue,
- the provider may click Exit Application to stop the enrollment process. If so, then the Provider Enrollment Application web page will be displayed. <Return to Step 4>.
Provider Enrollment - Provider Specialties (Dentist and Dentist, Group Practice): Web Page Image
Figure 80: Provider Enrollment – Provider Specialties (Dentist and Dentist, Group Practice) Web Page Image

Provider Enrollment - Provider Specialties (Doctor of Osteopathy and Physician MD and Psychologist and Physician, Group Practice): Web Page Image
Figure 81: Provider Enrollment – Provider Specialties (Doctor of Osteopathy and Physician MD and Psychologist and Physician, Group Practice) Web Page Image

Provider Enrollment - Provider Specialties (Durable Medical Equipment): Web Page Image
Figure 82: Provider Enrollment – Provider Specialties (Durable Medical Equipment) Web Page Image

Provider Enrollment - Provider Specialties (EPD Waiver): Web Page Image
Figure 83: Provider Enrollment – Provider Specialties (EPD Waiver) Web Page Image

Provider Enrollment - Provider Specialties (MRDD Waiver): Web Page Image
Figure 84: Provider Enrollment – Provider Specialties (MRDD Waiver) Web Page Image

Provider Enrollment - Provider Specialties (MRDD Waiver): Web Page Details
- The Provider Enrollment - Instructions web page will be displayed.
- The provider should read all instructions and record the Reference Number located at the top of the web page.
- The provider should click Continue to move forward with the enrollment process. If the provider clicks Exit Application to stop the enrollment process, then the Provider Enrollment Application web page will be displayed. <Return to Step 4>. If the provider is a DME provider, then the DME Provider Enrollment Section I – Enrollment Action web page will be displayed. <Continue to Step 1 of the Enrolling Online as a DME Provider procedures>
Provider Enrollment - Instructions: Web Page Image
Figure 85: Provider Enrollment – Instructions Web Page Image

Provider Enrollment - Instructions: Web Page Details
- The Provider Enrollment Section I - Applicant Information web page will be displayed.
- The provider must supply information for the fields listed below before clicking Continue.
- Last Name
- First Name
- Middle Initial
- Telephone
- Fax
- E-mail
Provider Enrollment Section I – Applicant Information: Web Page Image
Figure 86: Provider Enrollment Section I – Applicant Information Web Page Image

Provider Enrollment Section I – Applicant Information: Web Page Details
- The Provider Enrollment Section I – Applicant Information (Tax Reporting Information) web page will be displayed.
- The provider must enter his/her SSN or EIN and then confirm the entry before clicking Continue.
Provider Enrollment Section I – Applicant Information (Tax Reporting Information): Web Page Image
Figure 87: Enroll as a Provider Web Page Image

Provider Enrollment Section I – Applicant Information (Tax Reporting Information): Web Page Details
- The Provider Enrollment Section II – Office Information web page will be displayed.
- The provider must select or supply information for the fields listed below before clicking Continue. The provider may check the Same as Primary box for Correspondence Address and the Service Address if either one is the same as the Primary Address.
- Primary Office Address Information
- Street Address
- City
- State
- Zip Code
- Office Telephone
- Primary Correspondence Address Information
- Address Line 1
- City
- State
- Zip Code
- Phone Number
- Office Information
- Type of Practice
- NPI #
- Confirm NPI #
- Taxonomy #
- Service Address
- Street Address Line 1
- City
- State
- Zip Code
- Office Telephone
- Correspondence Address Line 1
- City
- State
- Zip Code
- Phone Number
Provider Enrollment Section II – Office Information: Web Page Image
Figure 88: Provider Enrollment Section II – Office Information Web Page Image

Provider Enrollment Section II – Office Information: Web Page Details
- The Provider Enrollment Section III – Billing Information web page will be displayed.
- The provider must select or supply information for the fields listed below before clicking Continue. The provider may check the Same as Primary box for Billing Address if it is the same as the Primary Address.
- Payment/RA Address
- City
- State
- Zip Code
- Phone Number
Provider Enrollment Section III – Billing Information: Web Page Image
Figure 89: Provider Enrollment Section III – Billing Information Web Page Image

Provider Enrollment Section III – Billing Information: Web Page Details
- The Provider Enrollment Section IV – Professional Licensure web page will be displayed.
- The provider must select or supply information for the fields listed below before clicking Continue.
- State
- License Type
- License Number
- License Issue Date – mm/dd/yyyy format
- License Expiration Date – mm/dd/yyyy format
- The provider may click Add Additional License to display fields to enter additional license information. Also, the provider may click Upload Attachments in order to display a window that will allow him/her to upload electronic copies of his/her licenses.
Provider Enrollment Section IV – Professional Licensure: Web Page Image
Figure 90: Provider Enrollment Section IV – Professional Licensure Web Page Image

Provider Enrollment Section IV – Professional Licensure: Web Page Details
- The Provider Enrollment Section V – Certifications/Registration web page will be displayed.
- The provider must select or supply information for the fields listed below before clicking Continue.
- State
- License Type
- License Number
- License Issue Date – mm/dd/yyyy format
- License Expiration Date – mm/dd/yyy format
Provider Enrollment Section V – Certifications/Registration: Web Page Image
Figure 91: Provider Enrollment Section V – Certifications/Registration Web Page Image

Provider Enrollment Section V – Certifications/Registration: Web Page Details
- The Provider Enrollment Section VI – Specialty Information web page will be displayed.
- The provider must answer the question, Board certification results pending?, by clicking either Yes or No before clicking Continue.
Provider Enrollment Section VI – Specialty Information: Web Page Image
Figure 92: Provider Enrollment Section VI – Specialty Information Web Page Image

Provider Enrollment Section VI – Specialty Information: Web Page Details
- The Provider Enrollment Section VII – Behavioral Health Providers/Practitioners web page will be displayed.
- The provider must answer all of the questions on the web page by selecting either Yes or No before clicking Continue. The provider may click Upload Attachments in order to display a window that will allow him/her to upload electronic copies of his/her certifications.
Provider Enrollment Section VII – Behavioral Health Providers/ Practitioners: Web Page Image
Figure 93: Provider Enrollment Section VII – Behavioral Health Providers/Practitioners Web Page Image

Provider Enrollment Section VIII – Dental Providers/Practitioners: Web Page Image
Figure 94: Provider Enrollment Section VIII – Dental Providers/Practitioners Web Page Image

Provider Enrollment Section VIII – Dental Providers/Practitioners: Web Page Details
- The Provider Enrollment Section VIII – Dental Providers/Practitioners page will only display if the provider type chosen is related to dental care. Documentation related to dental care licenses may be uploaded on this web page by clicking Upload Attachments. The provider must select either Yes or No for all four questions on the web page before clicking Continue. The Provider Enrollment Section XIII – Health Care Facility Affiliations page will be displayed.
Provider Enrollment Section IX – Hospitals/Facilities: Web Page Image
Figure 95: Provider Enrollment Section IX – Hospitals/Facilities Web Page Image

Provider Enrollment Section IX – Hospitals/Facilities: Web Page Details
- The Provider Enrollment Section IX – Hospitals/Facilities page will only display if the provider is a group/facility provider. The provider must complete the form before clicking Continue. TheProvider Enrollment Section X – Hospitals/Facilitiesweb page will be displayed.
Provider Enrollment Section X –Hospitals/Facilities: Web Page Image
Figure 96: Provider Enrollment Section X –Hospitals/Facilities Web Page Image

Provider Enrollment Section X –Hospitals/Facilities: Web Page Details
- The Provider Enrollment Section X – Hospitals/Facilities page will display for group/facility providers. Out-of-state providers must complete this section of the application. If the provider is out-of-state, they will complete this section. The provider may upload the State Rate Letter by clicking Upload Attachments. The Provider Enrollment Section XIII – Health Care Facility Affiliations page will be displayed.
Provider Enrollment Section XI – Pharmacy Providers: Web Page Image
Figure 97: Provider Enrollment Section XI – Pharmacy Providers Web Page Image

Provider Enrollment Section XI – Pharmacy Providers: Web Page Details
- The Provider Enrollment Section XI – Pharmacy Providers page will only display for pharmacy providers. The provider must complete the form before clicking Continue. The provider may add additional pharmacists by clicking Add Pharmacist. <Continue to Step 1 of Provider Enrollment Section XIV below.>
Provider Enrollment Section XII – Vision Providers/Practitioners: Web Page Image
Figure 98: Provider Enrollment Section XII – Vision Providers/Practitioners Web Page Image

Provider Enrollment Section XII – Vision Providers/Practitioners: Web Page Details
- The Provider Enrollment Section XII – Vision Providers/Practitioners page will only display for providers whose type provider type chosen is related to vision. The provider must complete the form before clicking Continue. The Provider Enrollment Section XIII – Health Care Facility Affiliations page will be displayed.
Provider Enrollment Section XIII – Health Care Facility Affiliations: Web Page Image
Figure 99: Provider Enrollment Section XIII – Health Care Facility Affiliations Web Page Image

Provider Enrollment Section XIII – Health Care Facility Affiliations: Web Page Details
- The Provider Enrollment Section XIII – Health Care Facility Affiliations page will be displayed. The provider may add additional facilities by clicking Add Additional Facility. <Continue to Step 1 of Provider Enrollment Section XIV below.>
- The Provider Enrollment Section XIV – Group Affiliations web page will be displayed.
- The provider may check the box labeled None at the top of the page to indicate that he/she does not belong to a group. If the provider belongs to a group, then the following information is required before clicking Continue. The provider may click Add Additional Group to display fields to enter additional group information.
- Group Name
- Address Line 1
- Telephone Number
- Provider Number
Provider Enrollment Section XIV – Group Affiliations: Web Page Image
Figure 100: Provider Enrollment Section XIV – Group Affiliations Web Page Image

Provider Enrollment Section XIV – Group Affiliations: Web Page Details
- The Provider Enrollment Section XV – Professional Liability Insurance Coverage web page will be displayed.
- The provider must select or supply information for the fields listed below before clicking Continue.
- Carrier Name
- Carrier Address
- Agent Name
- Policy Number
- Policy Holder
- Coverage Amount Per Occurrence in 9999999.99 format
- Coverage Amount Per Aggregate in 9999999.99 format
- Dates of Coverage in mm/dd/yyy format
- Type of Coverage
- The provider may click Add Additional Information to display fields to enter additional insurance information. Also, the provider may click Upload Attachments in order to display a window that will allow him/her to upload electronic copies of his/her insurance coverage information.
Provider Enrollment Section XV – Professional Liability Insurance Coverage: Web Page Image
Figure 101: Provider Enrollment Section XV – Professional Liability Insurance Coverage Web Page Image

Provider Enrollment Section XV – Professional Liability Insurance Coverage: Web Page Details
- The Provider Enrollment Section XVI – Malpractice Claims History web page will be displayed.
- The provider may check the box labeled None at the top of the page to indicate that he/she does not have any malpractice claims in the past ten years. If the provider has malpractice claims history to report, then the following information is required before clicking Continue. The provider may click Add Another Malpractice Claim to display fields to enter additional malpractice claim information.
- Date of Occurrence in mm/dd/yyyy format
- Date Claim Filed in mm/dd/yyyy format
- Professional Liability Carrier Involved
- Primary Defendant or Co-Defendant
- Other Defendants
- Describe the allegations against you
- Describe the alleged injury to the patient
- Claim/Plaintiff filed suit in court?
- If yes, date filed - in mm/dd/yyyy format
- State Court Case Number
- State
- County
- Federal Court Case Number
- District
- Present status of the claim/case
Provider Enrollment Section XVI – Malpractice Claims History: Web Page Image
Figure 102: Provider Enrollment Section XVI – Malpractice Claims History Web Page Image

Provider Enrollment Section XVI – Malpractice Claims History: Web Page Details
- The Provider Enrollment Section XVII – Additional Questions web page will be displayed.
- The provider is required to select either Yes or No to all questions (1 through 15) before clicking Continue.
Provider Enrollment Section XVII – Additional Questions: Web Page Image
Figure 103: Provider Enrollment Section XVII – Additional Questions Web Page Image

Provider Enrollment Section XVII – Additional Questions: Web Page Details
- The Provider Enrollment Section XVIII – Explanation web page will be displayed.
- The provider may enter explanations to responses from previous sections. The provider should indicate the section name/number and question number when supplying additional explanations.
Provider Enrollment Section XVIII – Explanation: Web Page Image
Figure 104: Provider Enrollment Section XVIII – Explanation Web Page Image

Provider Enrollment Section XVIII – Explanation: Web Page Details
- The Provider Enrollment Section XIX – Authorization to Release Information and Affirmation web page will be displayed.
- The provider should read the authorization and enter all four fields on the web page before clicking Accept. Should the provider click Decline, the Provider Enrollment Application web page will be displayed. <Continue to Step 1 of Provider Enrollment Application above.>
Provider Enrollment Section XIX – Authorization to Release Information and Affirmation: Web Page Image
Figure 105: Provider Enrollment Section XIX – Authorization to Release Information and Affirmation Web Page Image

Provider Enrollment Section XIX – Authorization to Release Information and Affirmation: Web Page Details
- The Provider Enrollment Disclosure of Ownership and Control Interest Statement web page will be displayed.
- The provider must select or supply information for the fields listed below before clicking Continue.
- Section I Indentifying Information
- Last Name
- First Name
- Middle Initial
- DBA Name
- Street Address Line 1
- City – Ward and Quadrant if District of Columbia
- County
- State
- Zip Code
- Section II
- Question a
- Question b
- Question c
- Section III
- Type of Entity
- Question d
- Section IV
- Question a
- Question b
- Question c
- Section V, if yes, date of change of operations in mm/dd/yyyy format
- Section VI
- Section VII
- Section VIII
- Representative Last Name
- Representative First Name
- Representative Title
- Submit Date in mm/dd/yyyy format
Provider Enrollment Disclosure of Ownership and Control Interest Statement: Web Page Image
Figure 106: Provider Enrollment Disclosure of Ownership and Control Interest Statement Web Page Image

Provider Enrollment Disclosure of Ownership and Control Interest Statement: Web Page Details
- The Required Documents web page will be displayed. The provider should review the list of documents that are required for his/her provider type, which is displayed at the top of the web page. The provider may click the Download link to the right of some documents in order to print or download the document before clicking Continue.
Figure 107: Required Documents Web Page Image

Residential Treatment for Children and Adolescents: Web Page Image
Figure 108: Residential Treatment for Children and Adolescents Web Page Image

Residential Treatment for Children and Adolescents: Web Page Details
- The Residential Treatment for Children and Adolescents page will display, allowing applicable providers to give information regarding residential treatment programs.
- The Provider Enrollment – Submit Application – Step 1 web page will be displayed. The provider should click Validate Your Application to review all submitted information and repair any errors. If any errors are found with the application, the page containing the errors will display with the errors listed. After correcting the errors, the provider should click Validate at the bottom of the web page.
Figure 109: Provider Enrollment – Submit Application – Step 1 Web Page Image

Figure 110: Sample Application with Errors Web Page Image

- Once all web pages with errors have been corrected, the Provider Enrollment - Submit Application – Step 2 web page will be displayed.
Figure 111: Provider Enrollment - Submit Application – Step 2 Web Page Image

- The provider should click Submit to submit the validated application. Should the provider click Exit Application, the Provider Enrollment Application web page will be displayed. <Continue to Step 1 of Provider Enrollment Application above.>
- The Provider Enrollment – Submit Success web page will be displayed. When the application is submitted, the provider will receive a message indicating a successful submission. The application tracking number, which can be used to check enrollment status, is displayed below the message. Also, a correspondence number, which is tied to the PDF image of the application in OmniTrack, is displayed.
Figure 112: Provider Enrollment - Submit Success Web Page Image

DME Provider Enrollment Section 1 – Enrollment Action: Web Page Image
Figure 113: DME Provider Enrollment Section 1 – Enrollment Action Web Page Image

Enrolling Online as a DME Provider: Web Page Details
- The DME Provider Enrollment Section I – Enrollment Action web page will be displayed only for DME providers. The DME provider should read and follow all instructions on the web page.
- The DME provider must supply an NPI Number and/or EIN before clicking Continue.
- The DME provider must select the type of entity and the state in which he/she is registered before clicking Continue. The DME provider may also upload license/registration/permit documentation by clicking Upload Attachments.
Figure 114: DME Provider Enrollment Section 2 – Business/Corporate Web Page Image

- The Section 3 page will display. The DME provider will give his/her company information and, if applicable, out-of-state information. The DME provider may also upload any company or out-of-state documentation that is required on this web page.
Figure 115: DME Provider Enrollment Section 3 – Applicant/Provider Web Page Image
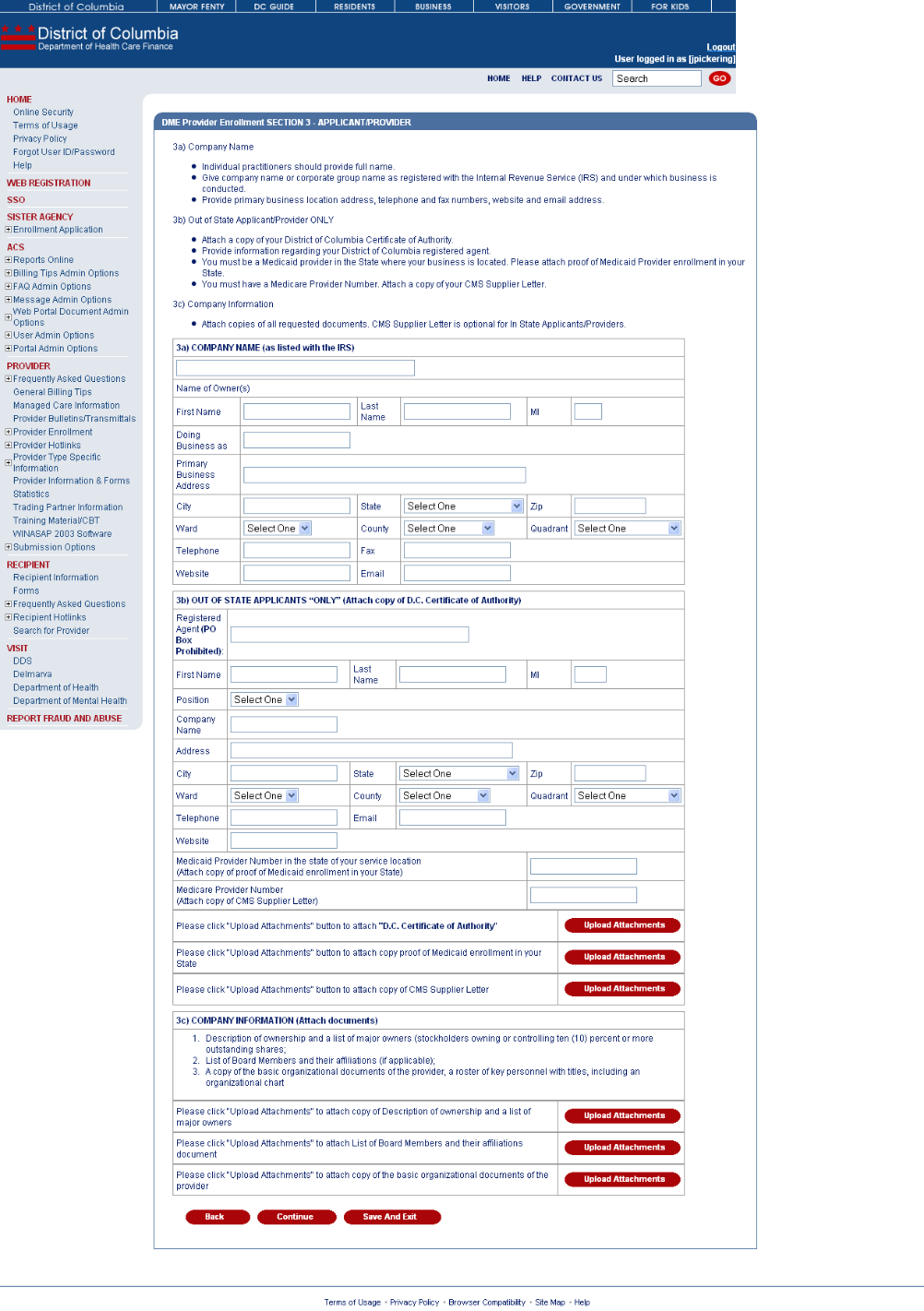
- The Section 4 page will display. The DME provider may provide proof of their liability insurance. The user may also upload any insurance documentation that is required on this web page.
Figure 116: DME Provider Enrollment Section 4 – Liability Insurance Web Page Image

- The Section 5 page will display. The DME provider may provide background checks for any unlicensed professional. Background checks may be uploaded on this web page. Multiple background checks may be submitted.
Figure 117: DME Provider Enrollment Section 5 – Background Checks Web Page Image

- The Section 6 page will display. The DME provider will provide his/her service location address and other contact information and hours of operation
Figure 118: DME Provider Enrollment Section 6 – Service Location and Hours Web Page Image

- The Section 7 page will display. The DME provider will provide the pay to address and remittance address.
Figure 119: DME Provider Enrollment Section 7 – Payment Web Page Image

- The Section 8 page will display. The DME provider will provide the address at which they would like to receive correspondence.
Figure 120: DME Provider Enrollment Section 8 – Correspondence Web Page Image

- The Section 9 page will display. The DME provider may provide certification documents for all applicable categories. The DME provider may upload applicable documentation and click Continue.
Figure 121: DME Provider Enrollment Section 9 – Eligibility Criterion Web Page Image

- The Section 10 page will display. The DME provider must complete the business information questionnaire.
Figure 122: DME Provider Enrollment Section 10 – Business Information Web Page Image

- The Disclosure of Ownership page will display. This web page is used for the provider to give information regarding ownership and to identify an authorized representative. The DME provider should complete the fields and click Continue.
- Once the DME provider has completed the Disclosure of Ownership web page, the DME Provider Enrollment Section 12 – Request for Taxpayer ID Number will be displayed.
Figure 123: DME Provider Enrollment Section 12 – Request for Taxpayer ID Number Web Page Image

- The DME provider must upload an electronic copy of his/her W9 by clicking Upload Attachments.
- Once the DME provider clicks Continue, the Provider Enrollment Section XIX – Authorization to Release Information and Affirmation web page will be displayed.